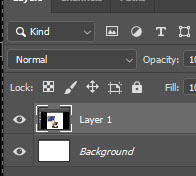السلام عليكم ورحمة الله وبركاته
مرحبا بكم أحبائي في الدرس الثالث من
دروس الفوتوشوب
فتح عمل جديدأوعمل سابق:
إذا أردنا فتح ملف جديد نذهب إلى القائمة File ثم نختار New
سوف تفتح لنا قائمة ندخل اسم التصميم والعرض والطول والدقة على حسب ما يناسب عملك أو تصميمك وأيضا لون الخلفية
أما إذا أردنا فتح عمل أو ملف سابق نذهب إلى قائمة File ثم نختار open بعدها تختار الملف الذي تريد فتحه من جهازك
الطبقات Layers
أهم نافذة للعمل في مشروع هي نافذه الطبقات
ووجود الطبقات في التصميم يساعدنا
على إجراء تعديلات على التصميم
لذلك من المهم وضع التصميم في أجزاء موزعة على مجموعة من الطبقات حتى يسهل علينا التغيير والتعديل على
الأجزاء التي
نريد تغييرها أو تعديلها
ملحوظة : أول مانبدأ بعمل أي مشروع بعدما نفتح الصورة ننسخ الطبقة في نافذة الطبقات وذلك بالنقر فوق الطبقة
بزر الماوس الأيسر وسحبها إلى علامة الزائد أسفل النافذة ونخفي الطبقة الأصلية ونعمل على الطبقة المنسوخة
والغرض من ذلك لكي نعرف الصورة قبل العمل وبعد العمل والتغييرات التي أجريناها على الصورة
ترتيب الطبقات : نذهب إلى نافذة الطبقات ونقوم بسحب الطبقة بزر الماوس الأيسر ووضعها
بالترتيب االذي نريده
تحريك الطبقة : لتحريك الطبقة في ساحة العمل نذهب إلى الأداة Move Tool ونختارها ثم ننقر على
الطبقة وسوف يظهر تحديد على الطبقة ثم نسحبها بالضغط على زر الماوس الأيسر ونضعها في المكان المناسب ثم
نضغط بزر الماوس الايسر في أي مكان فارغ حتى يختفي التحديد
إخفاء الطبقة وإظهارها من مشروعك : يتم من خلال الضغط على علامة العين بجانب كل طبقة
إظهار جميع الطبقات: نذهب إلى الأداةMove Tool ثمSelect Auto_ من الشريط الأعلى [ شريط الخصائص] ونفعلها بعد ذلك يمكنك النقرعلى أي طبقة وتحركيها في مساحة العمل أو إظهارها في نافذة الطبقات
حذف الطبقة : من خلال النقر على الطبقة من نافذه الطبقات والضغط على Delete
أو سحبها إلى سلة المهملات في
أسفل نافذة الطبقات
التعديل على اسم الطبقة: يمكننا
التعديل وذلك بالنقر على الاسم مرتين بزر الماوس الايسر وكتابة الاسم الجديد
إذا أردنا التخفيف من شفافية الطبقة نذهب إلى الأداة Move Tool وننقر على الطبقة في مساحة العمل وسوف نلاحظ أنها تحددت في نافذة الطبقات كما تلاحظون في طبقة الدائرة
بعد ذلك نذهب إلى opacity ونضغط عليها وعندما تتحول إلى سهمين يمكننا السحب يمينا ويسارا وبذلك نستطيع تحديد نقصان أو زيادة الشفافية
حفظ العمل أو التصميم :
لكي نحفظ العمل الذي قمنا به على الجهاز نذهب إلى قائمة File سوف تظهر لنا عدة خيارات نختار منها Save As
سوف تظهر لك هذه الصورة نضغط على save on your computer
بعد ذلك ستظهر لك أيضا قائمة تطلب منك كتابة اسم للعمل أو التصميم الذي قمت به Filename
وادخال الصيغة التي تريد أن تحفظ
بها عملك Save as type
ثم بعد ذلك اضغط على save أخر القائمة وبذلك يكون عملك قد تم حفظه
هناك عدة صيغ لحفظ الملف سوف ن ذكر أكثرها استخداما وشيوعا :
- صيغة JPEG نستطيع بهذه الصيغة حفظ الصور بحجم صغير ودقة عالية ومشاركتها على وسائل التواصل الاجتماعي على الانترنت وهذه الصيغة أكثر الصيغ استخداما
- صيغة PNG وتستخدم في حفظ الخلفيات الشفافة كالشعارات والايقونات
- صيغة PSD إذا حفظنا الصورة بهذه الصيغة نستطيع إجراء التعديل عليها بأي وقت
- صيغة PDF وتستخدم للطباعة وعمل سيرة ذاتيه
- صيغة GIF تستخدم في حفظ الصور المتحركة